Foreword
Firstly, I would like you all to know that in Left 4 Dead, the sounds are controlled within and has an expected set time of playing. Therefore, it's very important that all your sounds do not exceed the time limit (as in, if a sound file in L4D is 10 seconds long, your new sound should be 10 seconds or less as well) or it will get stopped halfway.
So first of all, just look for the sound you want to replace in your L4D directory. You'll be referring to this sound a lot as you make your own sound.
Tools Needed
Basically any sound editing tool could do the job, but I recommend Audacity as it is free and is a powerful tool. You can get it here...
http://audacity.sourceforge.net/
In this guide, I'll be using the pictures from the Audacity website itself. You can take a look at them at their website as well, but I'll just be using them as a reference to guide you. These are not my pictures.

How to Edit?
Alright, here are the step-by-step instructions and things you need to look out for.
1. Matching length.
You can get any sound file, record your own or just use music as L4D sounds. Using Audacity, you can select the parts you do not want and Cut (Scissors Icon) them out. Make sure the length of your file is the same as the sound you're going to replace.
If you're not sure how to get the same length, open up both sound files and compare with each other. Use the Zoom tool to zoom in so that you can cut them into the same length properly.
2. Matching bitrate.
You need to match the bitrate of your sound file. If the bitrate is unmatched, your sound may either slow down or speed up, which will sound bad.
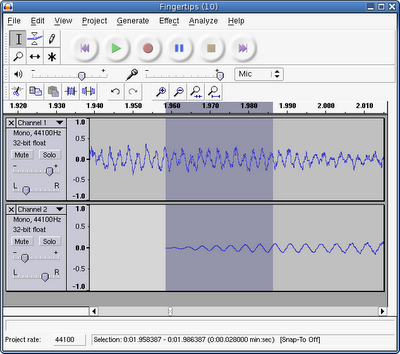
Notice on the left side of both sound files, there is Mono, 44100Hz. This shows whether the sound file is Mono or Stereo, and its bitrate. To change bitrate, click on the arrow (which is pointing downwards, right beside the filename) and point to Bitrate, and click on the one that matches L4D's sound.
Bitrate Changes Speed!!
If you face problems where after you change the bitrate, your sound speeds up or slows down too much, it's very simple. Select your sound file, click on Effect and click Change Speed. Slowly change your speed until it is correct. You can also use the Change Tempo and Change Pitch options to adjust.
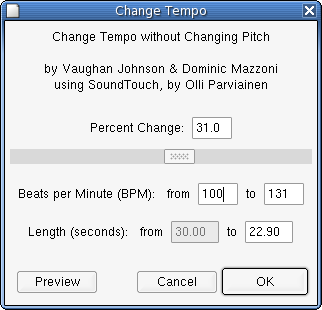
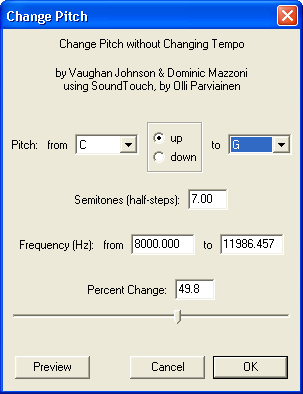
3. Matching type.
The last thing you need to make sure is that, if the L4D sound you're going to replace is Stereo, make sure it's Stereo and vice versa for Mono. Before you do all this, make sure the length and bitrate is already the same.
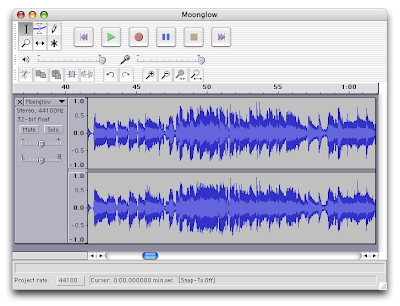
A stereo sound.
Stereo to Mono
Click on the arrow (pointing downwards, beside the filename) and select Split Stereo or something of the sort. You will now have two sound files, one being Left and one being Right. Delete one of them. Click the arrow again and click Make Sound to Mono.

After splitting, the right one is deleted, leaving only the Left. This can then be switched to Mono.
Mono to Stereo
Select your sound file and duplicate it (Copy & Paste), then select both files and click Make Sound to Stereo.
4. Matching filetype.
Finally, check the filetype of the original L4D sound, whether it's MP3 or WAV file. Close all other sound files except the sound you want to save. Click File and then export it as .MP3 or .WAV file. Replace the L4D sound in your L4D directory (don't forget to backup!) and you're done!
End of Guide
There you have it, a quick guide on how to create your own sounds! If you followed this guide closely, you shouldn't have any problems with the sound in-game. Good luck!
